Understanding the navigation controls
Video Tutorials
Last Updated
2012:05:24
How to change the menu contents list and top menu bar links
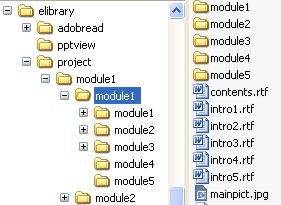
Create directories to put your content in. First module1 then module2 etc and as many subdirectories as you require.
Navigate between directories by adding contents.rtf menu lists. Click line one takes the user to module1 etc.
Copy our example program structure.
Instead of, or as well as making a tree navigation structure of content you can simply place all of your files in one or more directories. This is much easier when you handle lots of files.
The directories can either be in the root of the CD or as sub-directories within the navigation structure.
Specify sngldir.ccn as the menu window in the ini file and the program will scan the root directory for potential folders or snglsubdir.ccn to scan the local directory for folders containing information.
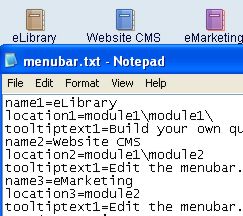
Open file menubar.txt in the project directory and carefully edit the text.
Remove the text and no menu will appear.
Close and restart the program to see any changes.
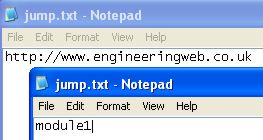
Jump to another directory using a file called jump.txt that contains the name you want to jump to.
For example:-
module2 jumps to directory module2
module2/module1 jumps to module2/module1 http://www.mywebsite.co.uk jumps to the website
root/mydirectory jumps the program root plus mydirectory
DO NOT leave spaces at the start or end.
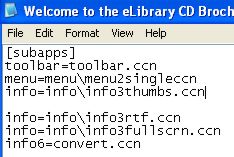
Menu design is set by a subapp window. The free version contains only a limited number of subapp styles.
The subapp window is specified in an .ini file located within each directory. If no subapp is called for then the standard subapp is used.
The *.ini file name is also the frame title. Simply rename the file to change the title name or open it in Notepad to change the subapps. The subapp must exist in the subapps directory.
Navigation through the program is provided by the contents list and directory structure. Clicking on line one of the contents list makes the program look into directory module1. Consequently clicking on line two of the contents list and the program will move on to directory module2.
How to create a directory structure:-
To create additional directories simply open Microsoft's Explorer file manager and select File/New/Folder. Make sure you name it appropriately e.g. module1 or module2 etc.
Rules and Tips:-
The directories must be called e.g.. moduleN where N refers to a number equivalent to that of the respective line in the contents list. This will continue for the complete directory structure, the only thing you need to ensure is that the various content lists replicate the directory structure and that there is a media file in the directory that the content list points to.
The top menu bar provides a quick and easy way for users to go directly to key sections of your program.
How to change the menu bar:-
The top menu bar text can be changed by simply editing the menubar.txt file in any word-processing package, but preferably notepad.
Change the button name after name1= and change the position the user is directed to after location1= etc.
The menu bar file must be resaved as a basic text file with the *.txt extension.
All of the program colours can also be changed in this file. The colours are defined by the RGB standard (red, green, blue) with each colour defined by a number from 0 to 255. The code is calculated by b*65536+g*256+r.
The eLibrary editor provides a faster and simple more way to change all of these settings.
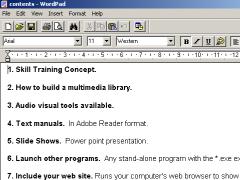
The user navigates through the program by selecting headings from a contents list. This list is a simple rich text document that is saved in each menu directory as a file called contents.rtf.
How to modify:-
Open the contents.rtf file in any word processor (preferably WordPad). Simply change the contents menu text to the heading descriptions you require and re-save the file with the same name.
Rules and Tips:-
DO NOT LEAVE a space at the start of the line as the program looks for the first word or number.
Put a full stop or space at the end of the line to ensure that the whole line is highlighted in colour.
We recommend using WordPad rather than MS Word to edit your text file. This is because MS Word contains many powerful text-formatting controls that can create misalignments in text when run on some computers. If preferred you can simply open and save each text file in WordPad before you produce the final CD.
The contents list must be saved in a Rich Text Format e.g. with the .rtf extension. To do this from any word processor simply save as and select Rich Text Format from the Save as type drop down list box.
The program uses each paragraph of the contents.rtf as a key to gain access to the next level of your training structure. For this to work there must always be a blank paragraph between each menu heading paragraph. The end of paragraph is defined or set by a carriage return (e.g.. pressing ENTER or RETURN).